
青年海外協力隊(JICA協力隊)が派遣されている国の多くは発展途上国や田舎だったり、Googleストリートビューに載っていない場所が多い。以前、旅行代理店の担当者から「ストリートビューを使ってお客さんに旅行先の様子を伝えることがある」と言われた。自分もたまに使う機能だし、現地の様子を知る1つの方法であるのは間違いない。ということで、チュークの町並みをGoogleストリートビューに投稿してみた。
- Googleストリートビューとは
- Googleストリートビューに投稿する準備、必要なもの、アプリ
- Googleストリートビューアプリの注意点
- 撮影場所に移動、アプリを起動
- 360度画像を撮影する
- 360度画像の修正
- 地点登録(位置情報、施設登録)
- Googleストリートビューに投稿、公開
- 投稿終了!Googleストリートビュー上で確認
- Googleマップ上でも確認してみる
- 【まとめ】任地をGoogleストリートビューに登録してみよう!
Googleストリートビューとは

グーグルマップで、360度の画像で周辺の様子を見ることができる機能。一度は使ったことがある人も多いはずだ。日本などの先進国ではGoogleから委託を受けた車や人が専用機材を使って撮影しているため、かなり広範囲がカバーされている。どう考えてもチュークには撮影部隊は来ないだろう(笑)
Googleストリートビューに投稿する準備、必要なもの、アプリ
360度画像が撮影できるカメラ「シータ」などが有名だが、スマートフォンさえあれば撮影できる。まずはGoogleストリートビューの公式アプリが必要なので下記URLからダウンロードしよう。ストリートビューの概要と Google マップへの投稿方法について

ページ中段にある「ストリートビューに投稿する」からアプリがダウンロードできる。iPhone、Android両方に対応している。
スマホだけあれば撮影、投稿は可能だが、けっこうバッテリーを使うのでたくさん撮影する場合はバッテリー残量にも注意。
Googleストリートビューアプリの注意点
アプリをダウンロードしたら、自分のグーグルアカウントでログインしておこう。ただし、360度画像をGoogleストリートビューに投稿すると、それは全世界に公開になる。そして、Googleアカウント名が投稿者の名前として表示される。実名で自宅周辺での撮影など、個人情報が危ない恐れもあるので気をつけよう。
Googleストリートビューを投稿するにはアプリの位置情報とカメラ・写真へのアクセスが許可されていないとできないので、未許可の場合は設定から変更しよう。
途上国で撮影する場合、スマートフォンが無防備になるので、強引に奪われたりしないように注意。また、撮影には1箇所2分ほどかかり、注意力が散漫になる。場所を選ばないと車や自転車などと事故に遭う恐れもある。
撮影場所に移動、アプリを起動
早速、撮影!Googleストリートビューに投稿したい場所に移動したらアプリを起動する。

タブの一番右「投稿する」を選ぶとGoogleストリートビューが自動で選んだ投稿候補地を表示してくれる。これは360度写真が投稿されていないGoogleマップに登録された施設が候補にあがるようだ。この候補地で撮影してもいいし、なにもない場所で撮影しても、どちらでも問題ない。
大事なのは、この時にマップ上の青い丸(自分の現在地)が撮影場所の正しい場所にあるかどうか。Googleストリートビューはこの位置情報を元に、360度写真が撮影された地点を認識する。
360度画像を撮影する
画面右下のオレンジ色のカメラボタンを押す。
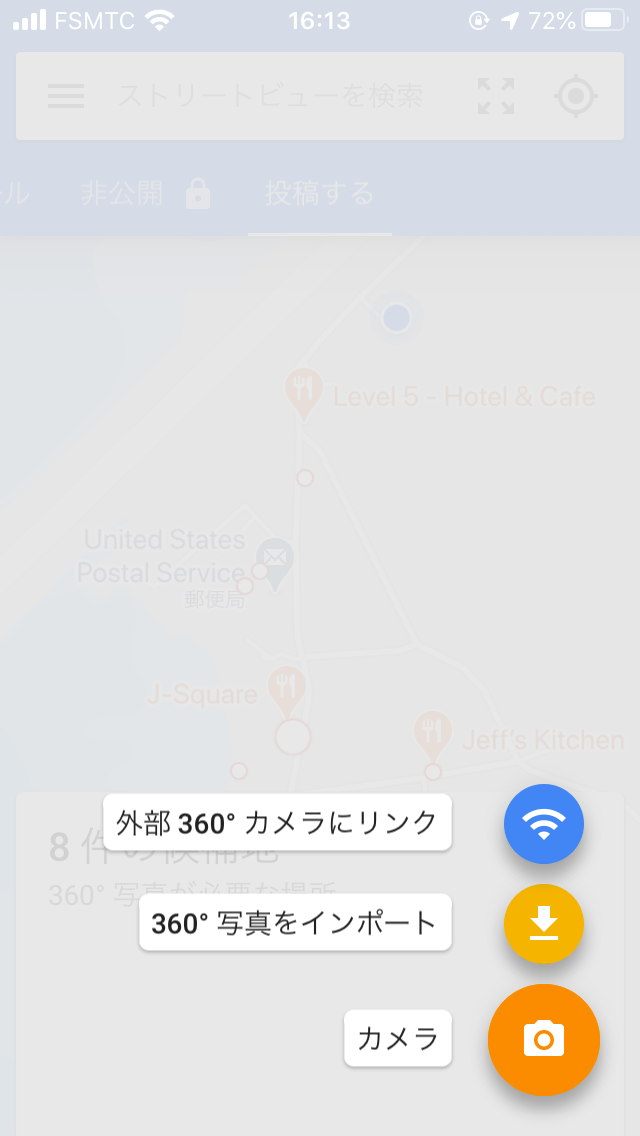
「カメラ」を選ぶと、カメラが起動し、撮影が開始される。

オレンジの丸と白い丸の枠を合わせて、写真を撮影していく。設定などはないので、あまり細かいことは気にせず、簡単に撮影できる。
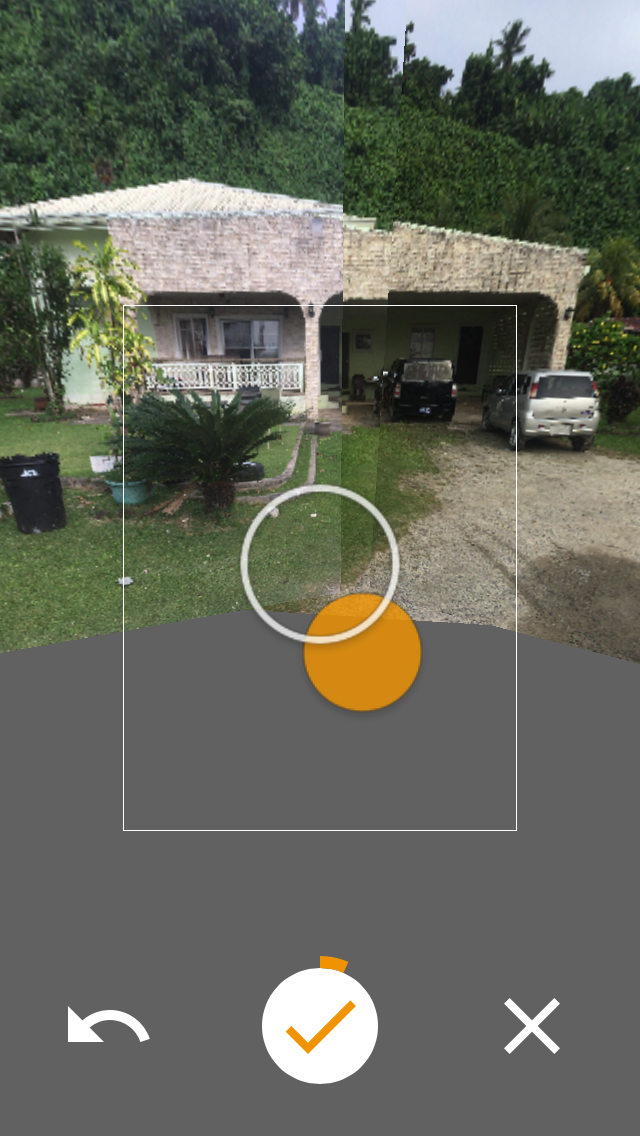
撮影していくと、次に撮影してほしい場所をアプリが指示してくれる。オレンジの丸の誘導に従って、順番に撮影していく。

上下、360度全てを撮影しないと完了にならない。撮影中のプレビューはガタガタしているが、これは後から補正されるので問題ない。

天井側も埋まるように撮影する。

地面側を撮影する時、自分の足が写ってしまうが問題ない。あとの補正でアプリが自動で消してくれる。チェックマークが緑色になったら完了。タップすると、画像補正に移る。

1箇所を撮影するには47枚撮影が必要。大体1分30秒~2分くらいかかる。スマホを片手に無言でぐるぐる回ることになるので、普通に見たら不審者。チュークでやったらめっちゃ話しかけられる。人が寄ってくると顔が写ってしまって邪魔なので、難しい(笑)
360度画像の修正
撮影が終わると、メニュー画面に戻る。

オレンジの細い線が進行具合を表しており、Googleストリートビューのキャラクターがペタペタ画像を貼っていく。

360度画像が完成。写真をタップするとプレビューを見ることができる。

人の顔がはっきりとわかる場合、プレビュー中に右上のメニューをタップして「顔を検出してぼかしを適応」を使う。自動でぼかしがかかる。他にも車のナンバープレートなど、個人情報に関わるものにもぼかしをかけなくてはいけない。顔以外のものはプレビュー上でぼかしをかけたい場所を長押しするとぼかしがかかる。
実際、多少顔やナンバープレートが写っていたところでGoogleストリートビューから拒否はされないようだ。ただし、違反チェックなどで今後消される恐れもあるので、この段階できちんと補正しておこう。
地点登録(位置情報、施設登録)
次は撮影した360度写真に位置情報を登録する。

各写真の「マップのリスティングを選択してください」をタップする。

撮影時の位置情報を元に、周辺のGoogleストリートビューに登録された地点候補が表示される。

選ぶと、登録地点が追加される。
この候補地点に関係ない場所、つまりなにもない路上などで撮影した場合、地点登録は必要がない。地点登録がないままでも投稿できる。
これで画像の撮影、処理は終わり!
Googleストリートビューに投稿、公開
作業が終わったら、次はいよいよ投稿だ。
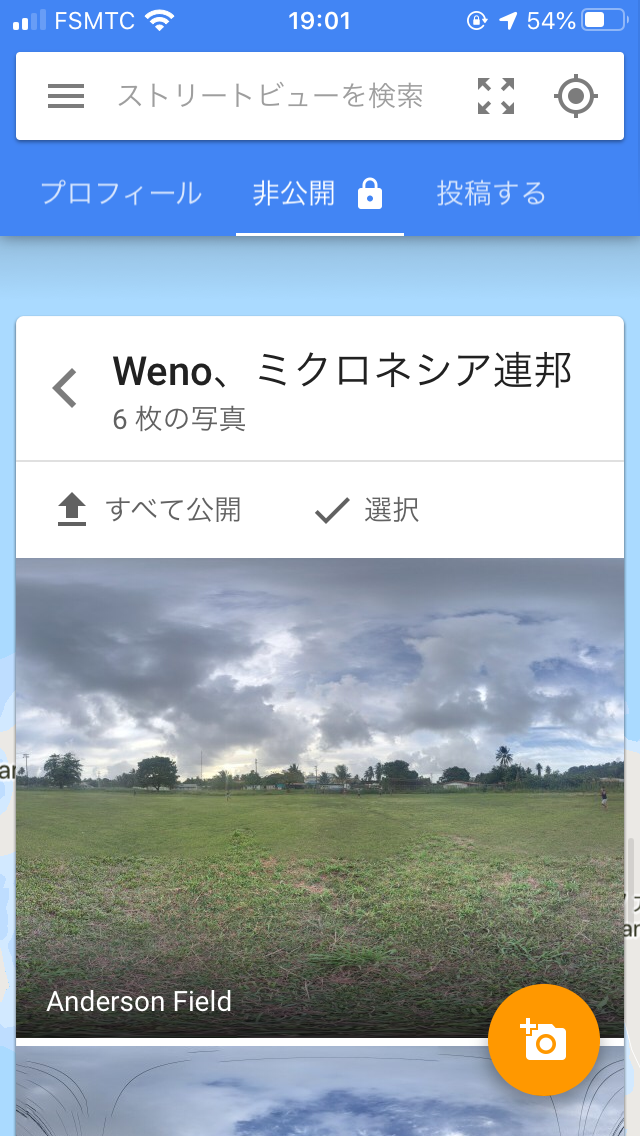
「すべて公開」をタップすると、読み込みと送信が始まる。このGoogleストリートビューへの投稿通信にはけっこう容量が必要なのでWi-Fi環境下で行うことを薦める。

この投稿中にスマホがスリープになると、投稿が進まなかったり、最初からになってしまうのが面倒くさい。チュークのWi-Fiが安定していないのが原因かなぁ。
投稿終了!Googleストリートビュー上で確認
投稿が終わると、特になんの表示もなく終わる。「プロフィール」タブから自分が投稿した地点と写真を見ることができる。
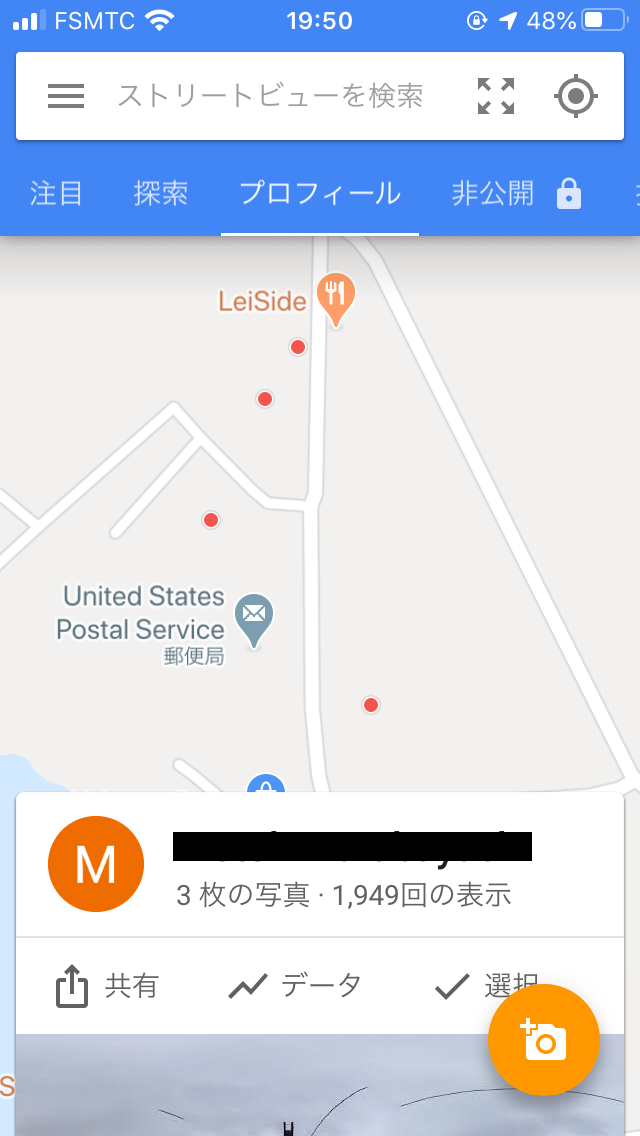
赤い点が投稿した地点。GoogleストリートビューとGoogleマップで何回表示されたかも見ることができる。
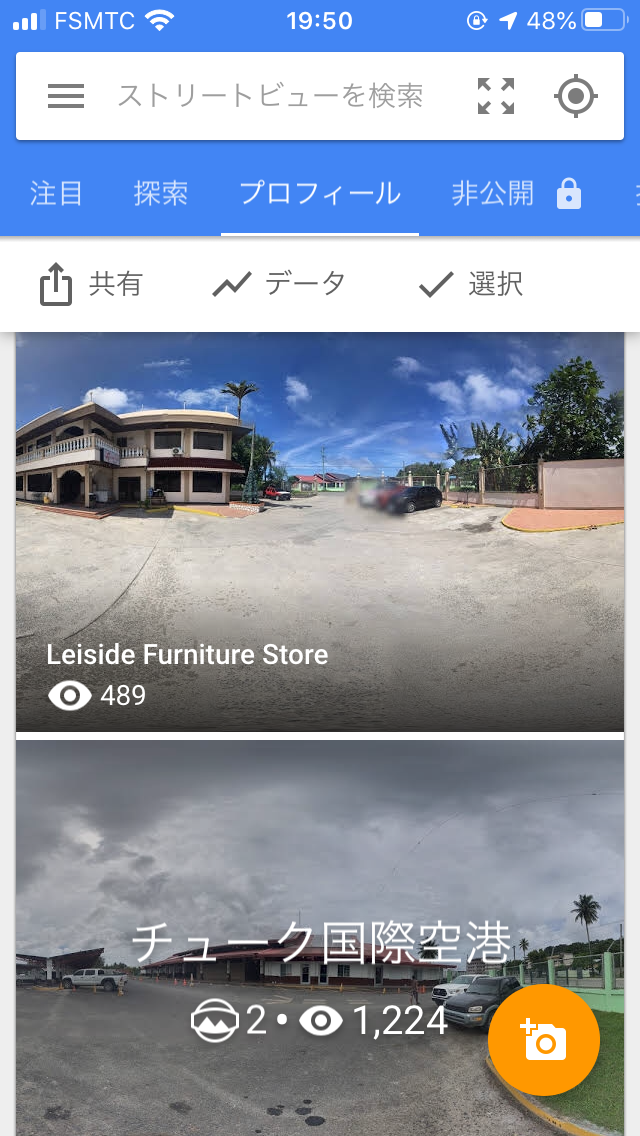
チューク国際空港は投稿して数日で1000回以上見られている!思った以上に見る人がいるんだなぁ。。
Googleマップ上でも確認してみる
アプリから投稿後、しばらくするとGoogleマップにも反映される。

施設情報に登録した360度写真は施設の写真一覧に表示される。

自分が撮影して、投稿された360度写真。古いiPhoneSEで撮影したけど、十分綺麗に撮れていて、アプリの修正機能に感心した。

施設登録をしなかった場所も青い丸で表示されている。いくつか投稿してみたが、やはり施設情報があった方がたくさん見られているようだ。
【まとめ】任地をGoogleストリートビューに登録してみよう!
スマホがあれば簡単に投稿できるGoogleストリートビュー。やってみるとけっこう楽しい。任期が終わって帰った後に見返したり、日本の家族に送ったり、同期隊員の投稿を見たり、色々な楽しみ方ができると思う。スマートフォンの引ったくりや交通事故には気をつけて、投稿してみよう!